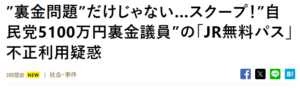筆跡鑑定セルフチェック第4回
筆跡鑑定を行うために比較筆跡を抜粋する
第3回目となる筆跡鑑定セルフチェックでは,作成した文字集計表を使い,鑑定資料と対照資料の共通文字にマーキングをするところまでを終えました。今回はマーキングした筆跡を抜き出す作業を行います。スキャナーをお持ちであれば,それをお使いいただくのが簡単ですから,まずはそちらの手順をご紹介します。
スキャナーを使った比較筆跡画像の作成方法
スキャナー機材の説明書に沿って鑑定資料と対照資料から文字を抜粋します。
私の場合は,筆跡鑑定書等に掲載することを目的としていますので,「ワード」を開いておき,「フォトショ」など画像補整ソフトからスキャナーを起動させて取り込むようにしています。
比較筆跡の抜粋は文字ごとにひとつずつ抜粋します。筆跡部分が切れないよう,筆跡の周りに少しだけ余白を取ります。この作業を始めて気づくのですが,人が書いた文字は大きさがまちまちなので,筆跡ごとに画像ファイルの大きさが変化します。
私の方法では,スキャニングしていくと「ワード」の「クリップボード」に筆跡画像がたまっていきますので,24コ目までためて一杯になったら,「すべて貼付け」で「ワード」の中にまとめて貼り付けます。
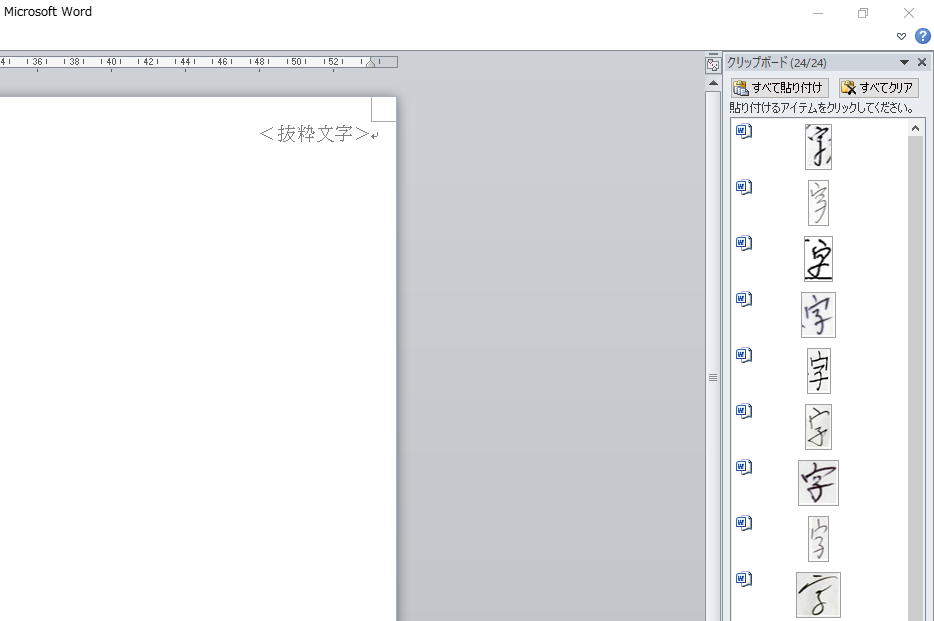
このとき「ワード」の設定が「オプション」-「詳細設定」-「切り取り・コピー・貼り付け」の「図を挿入/貼り付ける形式」が「前面」であるように事前に設定しておきます。
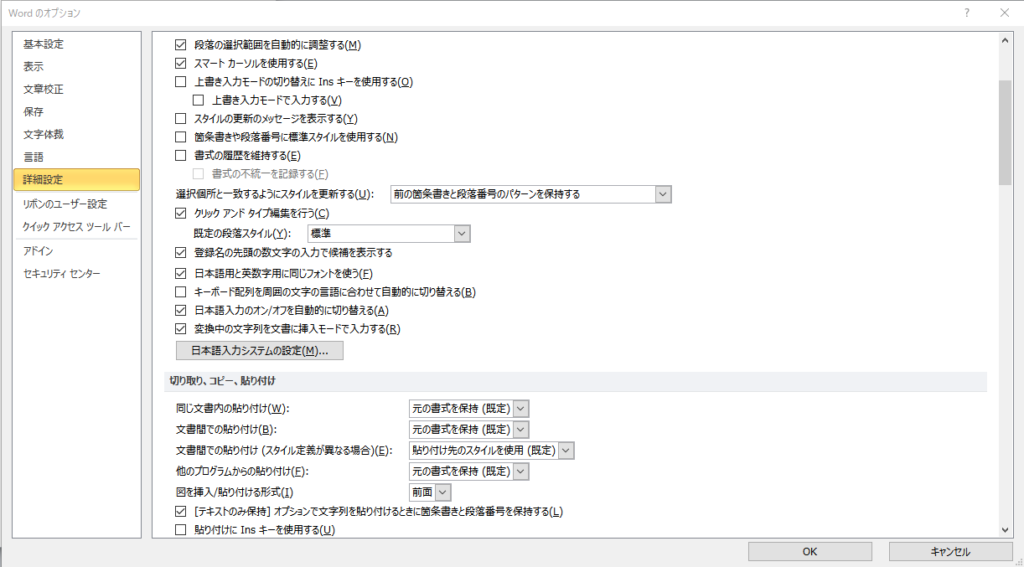
筆跡画像が一か所に重なり合うので,これを「オブジェクトの選択」でまとめて選択し,「図の書式設定」の「サイズ」で任意の大きさに指定します。経験上,高さを合わせると見やすくなります。ちなみに,上記の詳細設定をしておかず「図を挿入/貼り付ける形式」が「行内」だと以下のようになり,筆跡画像をひとつずつサイズ変更することになりますので,文字が多いときは時間がかかってしまいます。
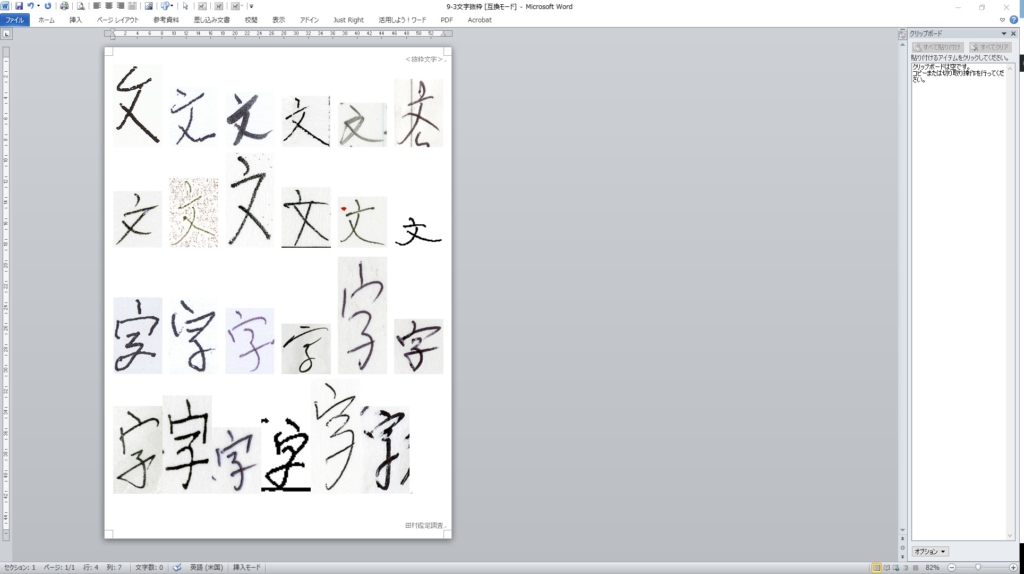
こうした作業を経て,鑑定資料と対照資料のそれぞれから抜粋した筆跡画像のファイルが出来上がります。念のため,筆跡の取りこぼしがないように文字集計表と見合わせてチェックしておくとよいでしょう。

上図は鑑定資料と対照資料から抜粋した筆跡を並べたものです。鑑定資料の比較筆跡には赤色の囲いがつけてあります。
コピー資料を使った比較筆跡画像の作成方法
鑑定資料と対照資料のコピーを用意して,各文字を切り抜きます。それを文字ごとに並べて上図のような比較筆跡の抜粋画像資料を作成します。大きさが不ぞろいになったり,コピーを重ねることによる画質の劣化が懸念されますが,原本を切り抜く訳にはいきませんので致し方ありません。できるだけ,高画質でコピーしましょう。
こういうことからも,筆跡資料は原本をご用意いただく方が望ましいのです。
筆跡鑑定では,原本は使わないの?
筆跡鑑定では原本があればもちろん使用します。原本は主に,マイクロスコープを使った筆順の検査や,紙やインクの経年変化(劣化)の観察,または,不審点の有無の調査等に使用しています。
その他の鑑定作業では,点画の長さや角度を測ったり,比率を比較したりするのですが,その作業はコンピューターで行う方が精密にできるため,筆跡鑑定用の抜粋文字画像のファイルを作成する必要があるのです。
次回から,いよいよ筆跡鑑定の実務的な比較観察作業に入ります。
通算98回目の筆跡試料作成

改元に伴う10連休も終わり,いつもどおりの週末。ここ横浜は晴れており,昨日から気温も上がっています。
最近交通事故が多いので,万一の時のため,ドライブレコーダーを購入することにしました。それでも,使うことのないように気を付けながら過ごしたいものです。
最後までお読みいただき,ありがとうございました。

 045-805-5591
045-805-5591

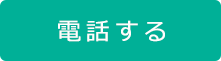







 筆跡鑑定の鑑定調査を事業として2003年に開業しました。
筆跡鑑定の鑑定調査を事業として2003年に開業しました。